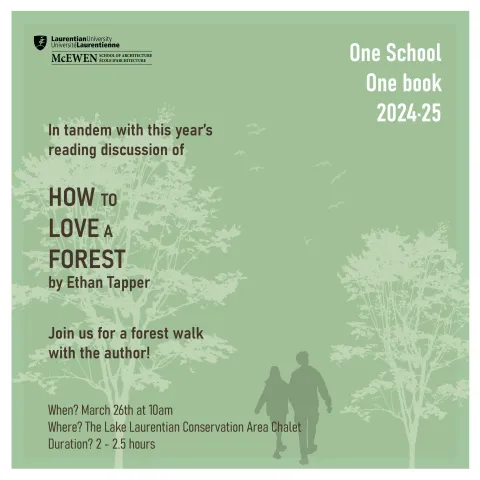Your best place to discover millions of quality, academic resources from Ontario university libraries, including books, full text articles, unique special collections, videos, and much more. For more information about Omni see our Omni help guide.
| Location | Hours | |||||||||||||||||
|---|---|---|---|---|---|---|---|---|---|---|---|---|---|---|---|---|---|---|
| Architecture Library |
|
|||||||||||||||||
| Archives |
|
|||||||||||||||||
| Ask the Library chat service |
|
|||||||||||||||||
| Education Resource Centre | ||||||||||||||||||
| J.N. Desmarais Library |
|
|||||||||||||||||
Land Acknowledgment - Aki Gaabijidebendaagwak
We would like to acknowledge the Robinson-Huron Treaty of 1850. We also further recognize that Laurentian University is located on the traditional lands of the Atikameksheng Anishnawbek and that the City of Greater Sudbury, also includes the traditional lands of the Wahnapitae First Nation. We extend our deepest respect to Indigenous peoples - as a sign of our continued relationship we will support Laurentian University’s Truth and Reconciliation Task Force Recommendations. Miigwech. Listen in Anishinaabemowin
News and highlights
In conjunction with Laurentian University's Environmental Sustainability Committee, and our Nature Positive University Pledge, everyone is welcome to browse the featured resources – highlighted during Earth month.
The Library & Archives now offers S&P Capital IQ to the Laurentian community. Capital IQ is an electronic resource for finance industry professionals that provides access to a wealth of financial data, including industry profiles, standardized reports, company comparisons, historical prices, and brokers' estimates for the future.
In tandem with this year’s discussion, Ethan Tapper will be joining Dr. Kai Wood Mah and students from the Architecture and Ecology course on a forest walk at the Lake Laurentian Conservation Area on March 26th at 10 am. All are welcome to participate in the walk through the forests (expected duration 2 hours).