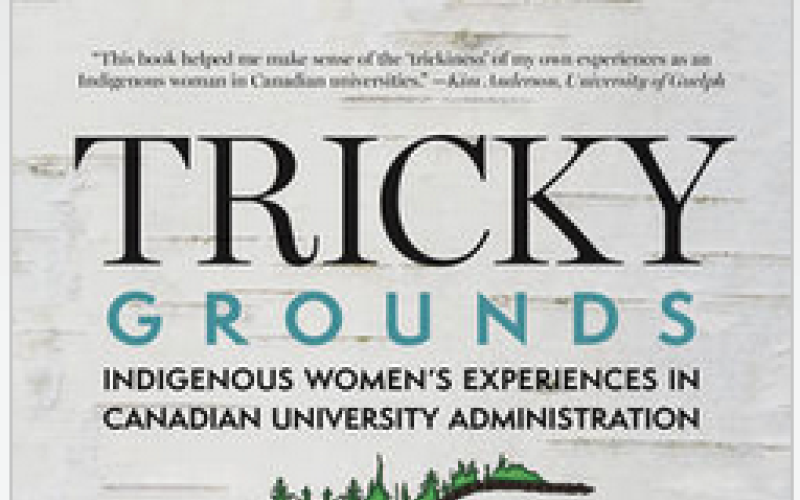Your best place to discover millions of quality, academic resources from Ontario university libraries, including books, full text articles, unique special collections, videos, and much more. For more information about Omni see our Omni help guide.
| Library | Today's Hours Show More hours↗️ |
|---|---|
| Architecture |
13:00 - 17:00
|
| Archives |
Currently closed
|
| Ask the Library |
12:00 - 17:00
|
| Education Resource Centre |
Currently closed
|
| J.N. Desmarais |
12:00 - 20:00
|
Land Acknowledgment - Aki Gaabijidebendaagwak
We would like to acknowledge the Robinson-Huron Treaty of 1850. We also further recognize that Laurentian University is located on the traditional lands of the Atikameksheng Anishnawbek and that the City of Greater Sudbury, also includes the traditional lands of the Wahnapitae First Nation. We extend our deepest respect to Indigenous peoples - as a sign of our continued relationship we will support Laurentian University’s Truth and Reconciliation Task Force Recommendations. Miigwech. Listen in Anishinaabemowin
News and highlights
Canada Post has announced that they are shifting to rotating strikes. The Library will therefore resume the shipment of library resources, however delays should be expected.
We are excited to welcome all new and returning students and faculty to Laurentian University and look forward to helping you find the resources you need to excel in your academic and research endeavors.
To support you on your academic journey, the Library & Archives offers four locations:
Read her new book online through the Laurentian University Library:
Tricky Grounds: Indigenous Women's Experiences in Canadian University Administration
Laurentian University is celebrating a proud moment in its academic community as Dr. Candace Brunette-Debassige, Assistant Professor, School of Indigenous Relations, receives national recognition for her powerful debut book.